Every phone or tablet comes with a selection of wallpapers — images for your home screen or lock screen background that to capture your personality. We’ve assembled over 20 wallpapers to download and personalize your photo. Find an image, click and save it, then set it as your wallpaper.
Not sure how to change the wallpaper on your phone? No problem, instructions at the bottom of the page or click on these links: iPhone Android Phone
Want to change the wallpaper on your iPhone?
Source: support.apple.com

1. Open Settings on your iPhone
Go to Settings, tap Wallpaper, then tap Choose a New Wallpaper.
You can also turn on Dark Appearance so that your iPhone dims your wallpaper depending on your ambient light.
2. Choose an image
Choose an image from Dynamic, Stills, Live, or one of your photos. The default wallpapers change with each iOS update.
To choose a Live wallpaper or a Live Photo, you need an iPhone 6s or later.
iPhone XR and iPhone SE (1st and 2nd generation) don’t support Live Wallpaper.
3. Move the image and choose a display option
Drag to move the image. Or pinch to zoom in and out, so the image fits the screen.
Some images might not move and scale.
If Perspective Zoom is on, the wallpaper moves as you tilt your screen. To turn it off, tap the Perspective Zoom button. The Perspective Zoom display option isn’t available when Reduce Motion is on or when Low Power Mode is on. If your wallpaper is a Live Photo, you can turn on either the Live Photo effect or Perspective Zoom, but not both at the same time.
When you’re done adjusting the image, tap Set. Or tap Cancel to start over.
4. Set the wallpaper and choose where you want it to show up
You can set the wallpaper as your Home screen, Lock screen, or both. The Home screen appears when your iPhone is unlocked. The Lock screen appears when you wake your iPhone.
To see your new wallpaper, lock your iPhone or check the Home screen.
To see your new Live wallpaper in action, touch and hold the Lock screen.
How to Change the Wallpaper of an Android Phone
Source: Dummies.com
Wallpaper is one of the standard items controlled by your Android’s Home screen menu. The Home screen background can be decorated with two types of wallpaper:
-
Traditional: The wallpaper is chosen from a selection of still images. These images can be preloaded as wallpapers on the phone, or you can pluck an image from the phone’s gallery, such as a photo you’ve taken.
-
Live: The wallpaper image is animated, either displaying a changing images or reacting to your touch.
To set new wallpaper for the Home screen, obey these steps:
-
Long-press the Home screen.
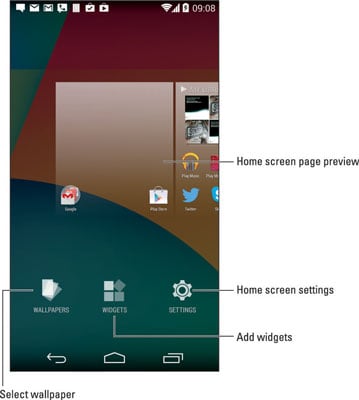
-
Choose the Set Wallpaper or Wallpapers command or icon.
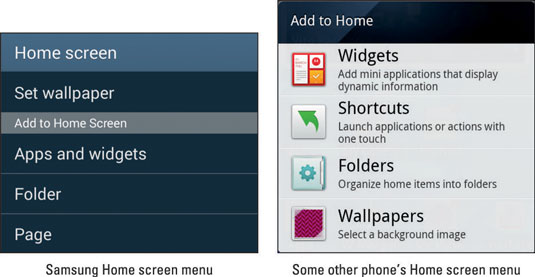
-
Choose the wallpaper type.
For example, choose Gallery to use a photo you’ve taken or Wallpapers to select a preset wallpaper design.
You may see a scrolling list of wallpaper options. The Pick Image option lets you use the Gallery or Photo app to choose an image. Live wallpapers may be shown in the list by name.
-
If prompted, choose the wallpaper you want from the list.
For selecting an image from the phone, you see a preview of the wallpaper. A cropping tool may appear, and you can select and crop part of the image.
For certain live wallpapers, a Settings icon appears. It lets you customize certain aspects of the interactive wallpaper.
-
Touch the Save, Set Wallpaper, or Apply button to confirm your selection.
The new wallpaper takes over the Home screen.
Live wallpaper is interactive, usually featuring some form of animation. Otherwise, the wallpaper image scrolls slightly as you swipe from one Home screen page to another.
-
You may also be able to change the lock screen wallpaper on some phones. For example, after Step 2 (in the preceding list), you may be prompted to select wallpaper for the Home screen, the lock screen, or both.
-
The Settings apps may feature a Wallpaper command. Choose Display and then look for a Wallpaper command. Likewise, you might find a Lock Screen command on the Settings app’s main screen. Use it to set the lock screen’s wallpaper.



 My Account
My Account











 Gift Cards
Gift Cards Film Index
Film Index FAQ
FAQ





















